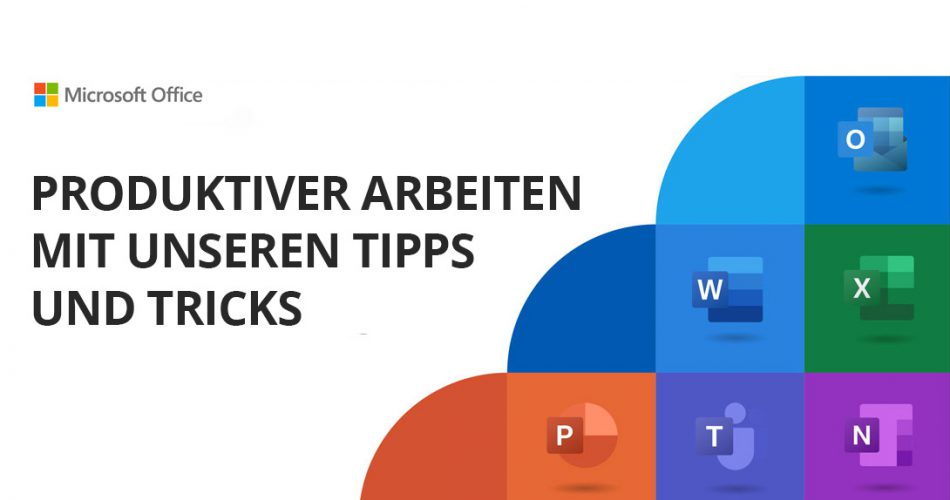Microsoft 365 ist eine beliebte Suite von Anwendungen für die Zusammenarbeit und Produktivität im Büroalltag. Die meisten Anwender kennen die grundlegenden Funktionen wie Word, Excel und PowerPoint, aber es gibt auch viele versteckte Funktionen, die oft übersehen werden. In diesem Blogbeitrag werden wir uns einige dieser versteckten Funktionen ansehen.
Besser präsentieren mit dem Laser
Wenn Sie eine PowerPoint-Präsentation starten möchten und feststellen, dass Sie keinen Laserpointer dabei haben, können Sie eine versteckte Funktion von PowerPoint nutzen, um Ihren Cursor in einen Laserpointer zu verwandeln. Folgen Sie einfach diesen Schritten:
- Starten Sie PowerPoint.
- Klicken Sie auf „Andere Präsentation öffnen“.
- Wählen Sie die Datei aus, die Sie öffnen möchten.
- Klicken Sie auf „Bildschirmpräsentation“, das sich unten im Fenster befindet und einem Projektor ähnelt.
- Halten Sie auf Ihrer Tastatur die Strg-Taste gedrückt.
- Klicken Sie schließlich mit der linken Maustaste und halten Sie sie gedrückt.
Ihr Mauszeiger wird nun zu einem Laserpointer. Zielen Sie mit dem roten Punkt und bewegen Sie ihn durch Ihre Präsentation wie mit einem echten Laserpointer. Dies wird dazu beitragen, dass Ihre Kollegen sich engagiert fühlen.
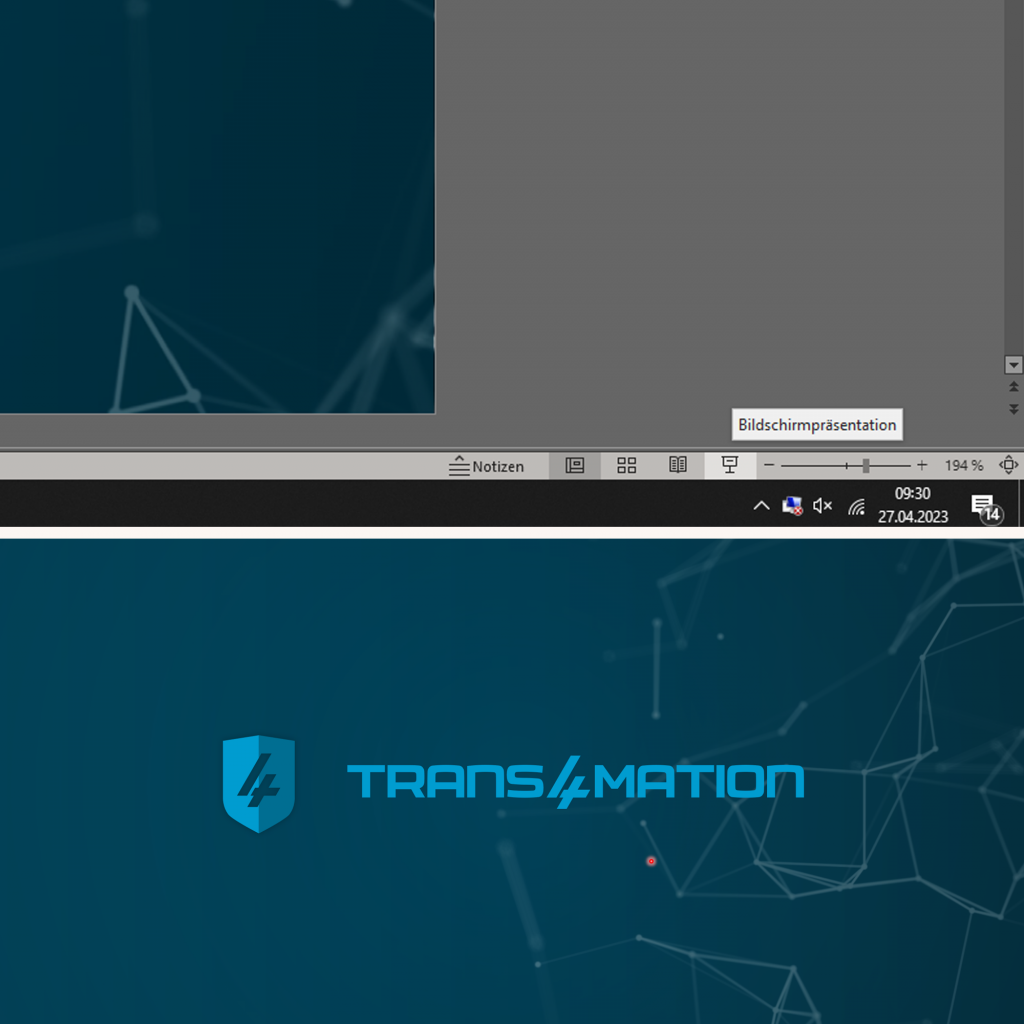
PDF-Text bearbeiten in Microsoft Word
Viele wissen nicht, dass es möglich ist, den Text in PDF-Dateien zu bearbeiten. Aber es gibt eine Lösung, die es Ihnen ermöglicht, dies zu tun. So geht’s:
- Starten Sie Word.
- Klicken Sie auf „Andere Dokumente öffnen“.
- Doppelklicken Sie auf die PDF-Datei, die Sie öffnen möchten.
- Wählen Sie „OK“.
- Bearbeiten Sie die PDF-Datei nach Belieben.
- Klicken Sie auf „OK“, um Änderungen an der PDF-Datei vorzunehmen.
- Klicken Sie oben links auf das Disketten-Symbol, um die Datei zu speichern.
- Wählen Sie „Speichern unter“.
- Wählen Sie das gewünschte Dateiformat aus, in dem Sie die PDF-Datei speichern möchten.
- Klicken Sie auf „Speichern“.
Nun können Sie PDFs problemlos in Microsoft Word bearbeiten, ohne zwischen verschiedenen Anwendungen wechseln zu müssen.
Shortcuts für Microsoft Outlook
- Um auf eine E-Mail zu antworten: Strg + R
- Um eine neue E-Mail zu erstellen: Strg + Umschalt + M
- Um Ihre E-Mails zu öffnen: Strg + 1
- Um Ihren Kalender zu öffnen: Strg + 2
- Um Ihre Kontakte zu öffnen: Strg + 3
- Um Ihre Aufgaben zu öffnen: Strg + 4
Oder verwenden Sie „Schnellzugriffe“, um eine E-Mail im Voraus zu formatieren und an mehrere Personen zu adressieren. Möchten Sie mehr Tastenkürzel für Microsoft Office? Schauen Sie sich unsere Kurzbefehle für Word, PowerPoint und Excel an.
Tipps für Microsoft Teams
@Erwähnungen, um die Aufmerksamkeit der betreffenden Person zu erlangen
Geben Sie in einer Unterhaltung „@“ ein, gefolgt von einem Namen oder einer E-Mail-Adresse des Mitglieds dieses Teams und wählen Sie Ihr Teammitglied aus. Sie erhalten eine Benachrichtigung in ihrem Posteingang und Aktivitäts-Feed über die Konversation.
Sagen Sie hallo zu T-Bot, Ihrem Teams-Helfer
Wenn Sie in Teams unterwegs sind und sofortige Hilfe zur Funktionalität der App benötigen, steht Ihnen T-Bot zur Verfügung!
Gehen Sie zur Chat-Liste und Sie finden T-Bot unter dem Benutzerbereich links aufgelistet. Beginnen Sie mit T-Bot zu chatten, um Antworten auf häufig gestellte Fragen zu erhalten.
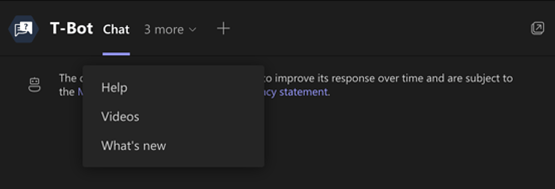
Teams Shortcodes
- Suche: Strg+E
- Kamera ausschalten: Strg+Shift+O
- Stummschalten: Strg+Shift+M
- Hintergrundunschärfe: Strg+Shift+P
- Öffnen Sie Ihre Dateien: Strg+6
Intelligenter arbeiten mit Microsoft Excel
Finden Sie detailliertere Daten mit VLOOKUP
VLOOKUP findet Informationen in einer anderen Tabelle und bringt verwandte Informationen in die Zellen, an denen Sie arbeiten. Mit dem TRUE-Argument findet es die Informationen mit einer ungefähren Übereinstimmung.
Hier ist die Formel:
=VLOOKUP(Zelle mit Wert, Bereich der Referenz, in welcher Spalte soll der Wert angezeigt werden, TRUE)
Beispiel: =VLOOKUP(A1,B1:C3,2,TRUE)
Bedeutung: Suchen Sie den Wert in Zelle A1 und suchen Sie ihn in den Spalten B und C in den Zeilen 1 bis 3. Wenn er gefunden wird, zeigen Sie den Wert in der 2. Spalte dieser Zeile an. Wenn Sie es suchen, suchen Sie nach teilweisen Übereinstimmungen mit A1. Sie müssen nicht genau übereinstimmen.
Pivot-Tabellen in einem Klick
Neu bei Pivot-Tabellen? Excel kann eine für Sie erstellen. Gehen Sie zu Einfügen > Empfohlene Pivot-Tabellen, wählen Sie den Datenbereich aus und wählen Sie die aus, die am besten aussieht.
Verwandeln Sie Ihre Tabelle sofort in ein Diagramm Wählen Sie eine beliebige Zelle in Ihrem Datenbereich aus und drücken Sie Alt + F1. Jetzt haben Sie ein Diagramm!
Verwandeln Sie Ihre Tabelle sofort in ein Diagramm
Wählen Sie eine beliebige Zelle in Ihrem Datenbereich aus und drücken Sie Alt + F1. Jetzt haben Sie ein Diagramm!
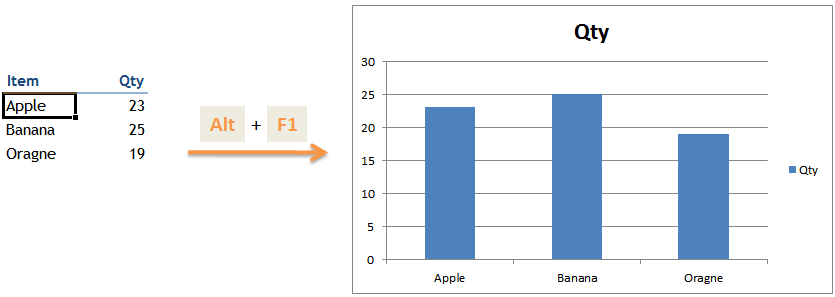
Excel-Daten in eine 3D-Karte umwandeln
Basiert Ihre Tabelle auf geografischen Daten? Falls ja, ist dies Ihre Option, um schnell und unkompliziert zu visualisieren: Gehen Sie dazu auf Einfügen -> 3D-Karte. Sie sehen den Globus neben dem ersten Bildschirm im Ebenenbereich erscheinen.
Von dort aus können Sie Ihr Datenset auf eine völlig neue Art und Weise sehen. Sie starren nicht mehr auf Längen- und Breitengrade, die nicht unbedingt etwas bedeuten. Stattdessen können Sie Stadtteile, Straße und mehr sehen. Es ist eine überzeugende Möglichkeit, Standortdaten zu visualisieren.
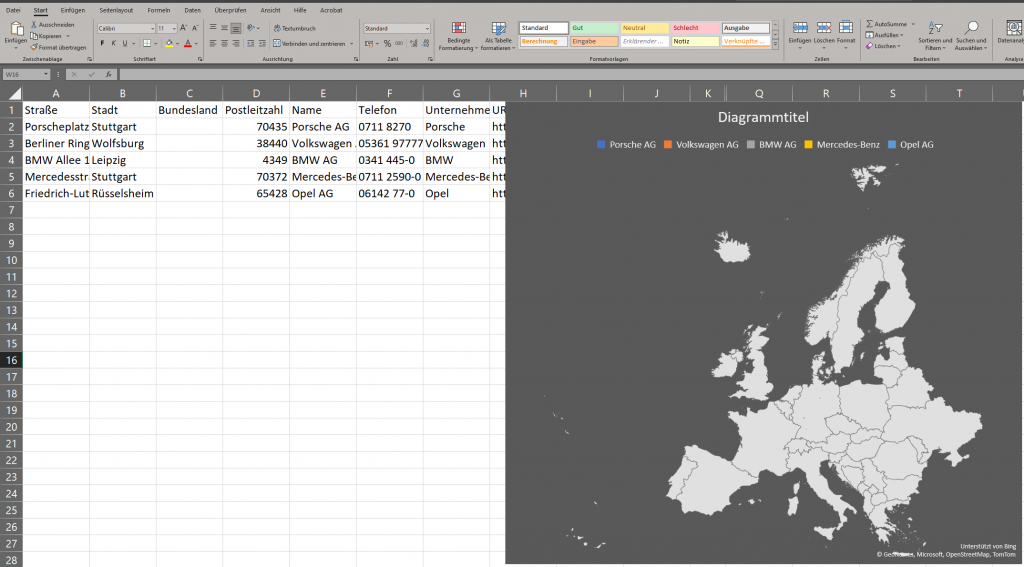
Es gibt eine Vielzahl von Optionen, um Ihre Produktivität zu steigern. Wir werden weiterhin über Tipps und Tricks in Sachen Microsoft Office berichten.
Views: 1298