Wir veröffentlichen an dieser Stelle in regelmäßigen Abständen Artikel aus dem Blog von Microsoft MVP Thomas Pött.
Möglicherweise wird bei einem Team-Client-Update das Outlook-Plug-In für Teams nicht mehr angezeigt oder entfernt. Dies lässt sich in drei einfachen Schritten beheben. Um sicherzustellen, dass das Add-In richtig installiert und geladen wurde, müssen Sie eventuell Teams und Outlook nach der Installation neu starten. Führen Sie dafür folgende Schritte aus:
- Laden Sie die Teams-Desktop-App herunter, führen Sie diese aus und melden Sie sich mindestens einmal an.
- Starten Sie nach der Anmeldung bei Teams die App neu.
- Starten Sie nach dem Neustart von Teams Outlook neu.
Halten Sie unbedingt die Reihenfolge der Neustarts (erst Teams, dann Outlook) ein!
Stellen Sie anschließend sicher, dass das Add-In installiert und aktiviert ist. Sollten Sie das Outlook Add-In nach Ausführung dieser Schritte immer noch nicht sehen, überprüfen Sie, ob dieses aus irgendeinem Grund deaktiviert ist:
- Klicken Sie in Outlook auf „Datei“ und anschließend auf „Optionen“.
- Wählen Sie die Registerkarte „Add-Ins“ im Dialogfeld Outlook-Optionen.
- Überprüfen Sie, dass das Microsoft Teams Meeting Add-In in der Liste der aktiven Anwendungs-Add-Ins aufgeführt ist.
- Sollte das Teams Add-In in der Liste der deaktivierten Add-Ins stehen, wählen Sie COM-Add-Ins unter „Verwalten“ aus und klicken Sie auf Start.
- Setzen Sie das Kontrollkästchen neben dem Microsoft Teams Add-In für Microsoft Office.
- Starten Sie anschließend Outlook neu.
In der Regel sollte das Outlook-Plug-In nun wieder aktiviert sein.
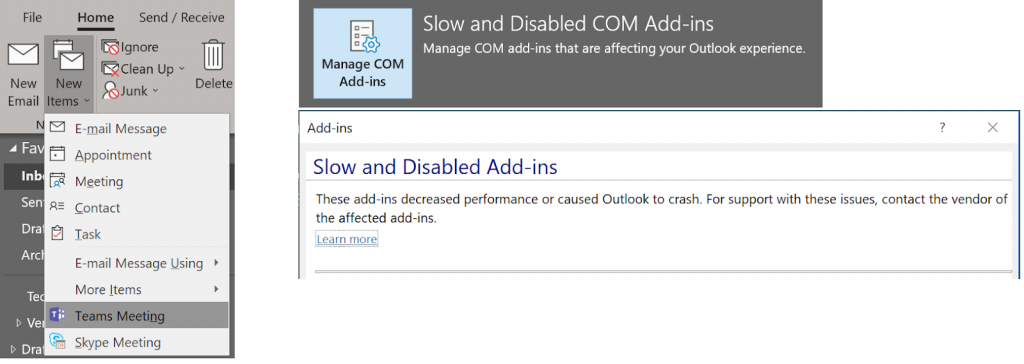
Views: 5281

