Dass Microsoft mit diversen Tools, Updates und Features immer wieder darauf abzielt, uns in unserer Arbeitsweise zu unterstützen und ein effizienteres Arbeiten zu ermöglichen, ist soweit nichts Neues. Aber kennen Sie eigentlich die PowerToys von Microsoft? Diese kleinen, kostenfreien Hilfsprogramme bieten noch einmal extra Möglichkeiten, die Windows-Benutzeroberfläche und damit unser Arbeiten einfacher, effizienter, übersichtlicher zu machen.
Was sich genau hinter den PowerToys verbirgt, verraten wir Ihnen jetzt.
Was sind PowerToys?
Der Name ist hier Programm: Es handelt sich bei den PowerToys um eine Sammlung kleiner Hilfsprogramme für Poweruser, die hier und da auch ein bisschen mit Spielereien verbunden sind. Grundsätzlich sind die PowerToys kleine, nützliche Werkzeuge, die der Anpassung der individuellen Windows-Benutzeroberfläche und somit der Optimierung und Steigerung unserer Arbeitsproduktivität dienen.
Die PowerToys umfassen mittlerweile eine Vielzahl verschiedener Features, regelmäßig kommen neue hinzu und bestehende werden verbessert bzw. erweitert. Aktuell stehen die Entwickler kurz vor dem Release von PowerOCR und Screen Ruler.
Was können die beiden Neuen: PowerOCR und Screen Ruler?
Mit PowerOCR lassen sich Textbereiche in Bildern auslesen und zur direkten Weiterverwendung nutzen – also kein mühseliges Abtippen mehr von Texten, die in Bilder eingebettet sind und anderweitig genutzt werden sollen. PowerOCR basiert auf dem Tool Text-Grab.
Screen Ruler ermöglicht das einfache Ausmessen von Pixelabständen zwischen Objekten auf dem Bildschirm. Das Tool erkennt automatisch Objekte (Ränder, Schaltflächen etc.), sodass sich vertikale und horizontale Abstände präzise messen lassen, ohne extra Linien zwischen den Objekten ziehen zu müssen.
Und welche PowerToys gibt es derzeit schon?
Die Liste der verfügbaren PowerToys ist bereits recht umfangreich. Wir wollen Ihnen hiermit eine kleine Auswahl der Tools vorstellen:
Always on Top
Always on Top ermöglicht das Anheften von Fenstern im Vordergrund von anderen Fenstern. Somit hat man stets den Fokus auf dieses angeheftete Fenster und die darin befindlichen Inhalte, bis die Fixierung wieder gelöst wird.
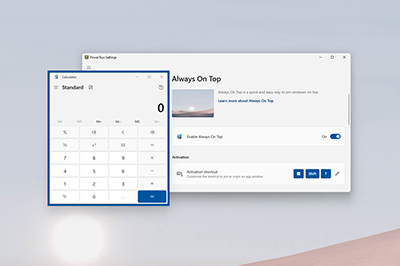
FancyZones
Mit FancyZones werden Zonen auf dem Bildschirm definiert (verschiedene Layoutvorlagen bringt das Tool direkt mit) – wird nun ein Fenster / eine Anwendung in eine solche Zone gezogen, wird deren Fenstergröße an die Zone angepasst und zum Ausfüllen positioniert. Das Ganze funktioniert sowohl bei einem als auch bei Nutzung mehrerer Monitore.
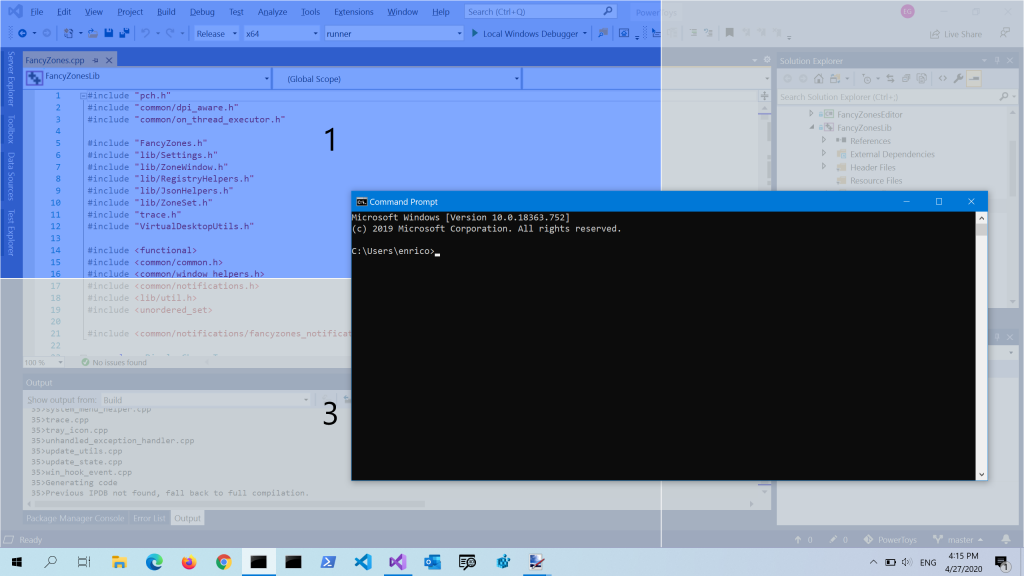
Keyboard-Manager
Mit dem Keyboard-Manager können die Tasten auf der eigenen Tastatur neu definiert werden. So können Buchstaben getauscht oder Shortcuts neu besetzt werden. Aber Achtung: Damit neu vergebene Tasten / Tastenkombinationen angewendet werden, muss das Tool im Hintergrund aktiviert sein (sonst gelten die global vergebenen Tasten).
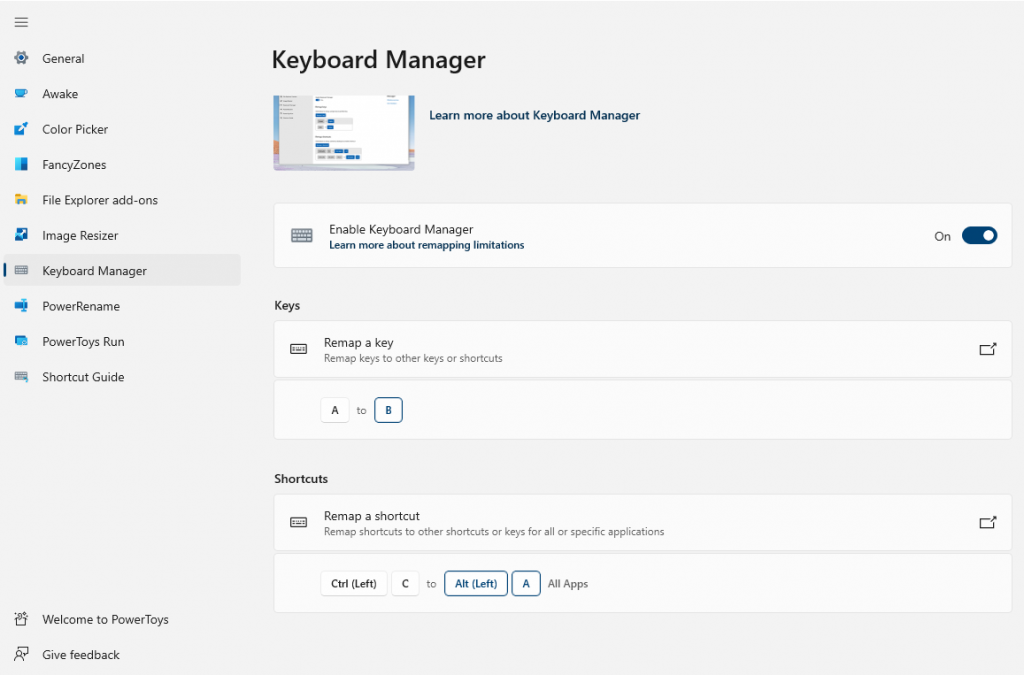
Mouse-Utilities
Die Features von Mouse-Utilities sollen (wie es der Name verrät) die Maus- und Cursorfunktionen verbessern. Über „Maus suchen“ erscheint ein Spotlight, welches den Cursor highlightet und fokussiert. Mittels „Mausmarker“ erscheinen visuelle Effekte beim Klicken und über „Mauszeigerkreuze“ erhält man ein Fadenkreuz mit der Maus im Zentrum.
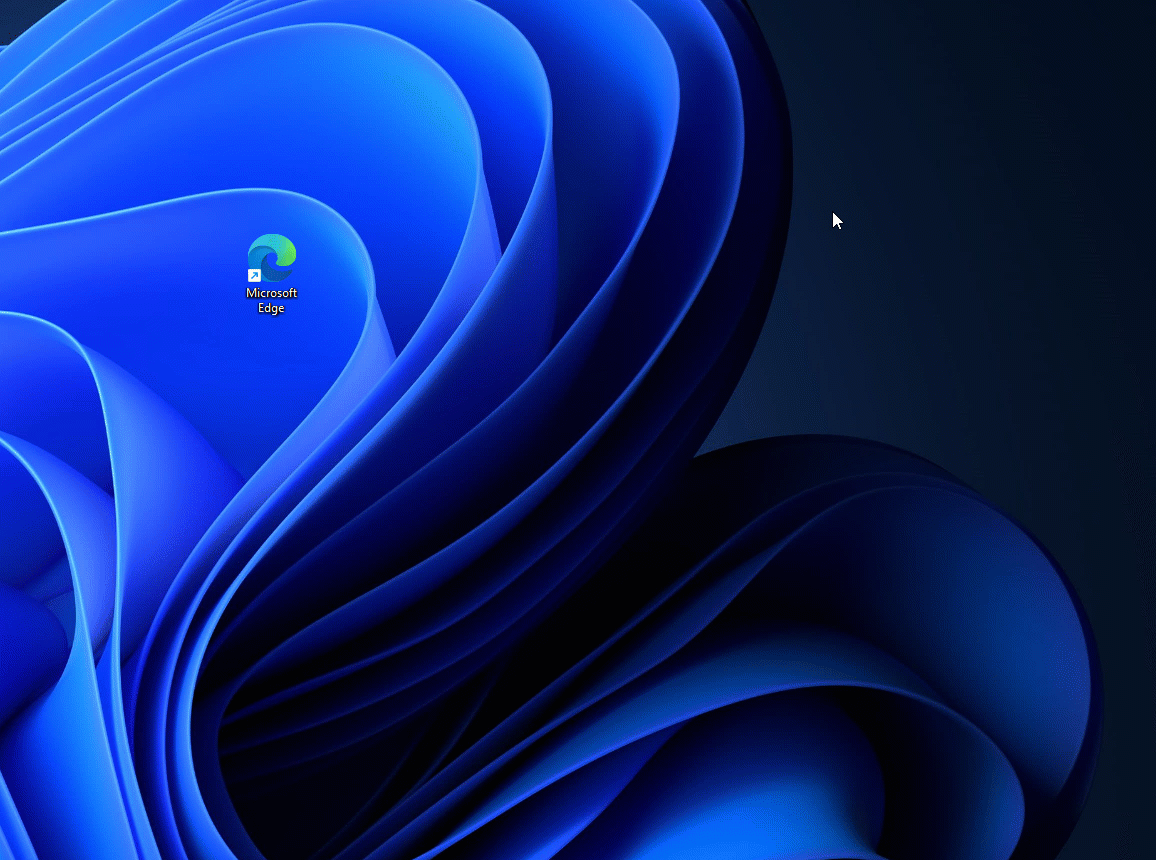
PowerRename
PowerRename ist ein praktischer Helfer zum Umbenennen, Suchen und Ersetzen von Dateinamen mehrerer Dateien gleichzeitig (Massenvorgang). Das spart Zeit und definitiv einige Nerven!
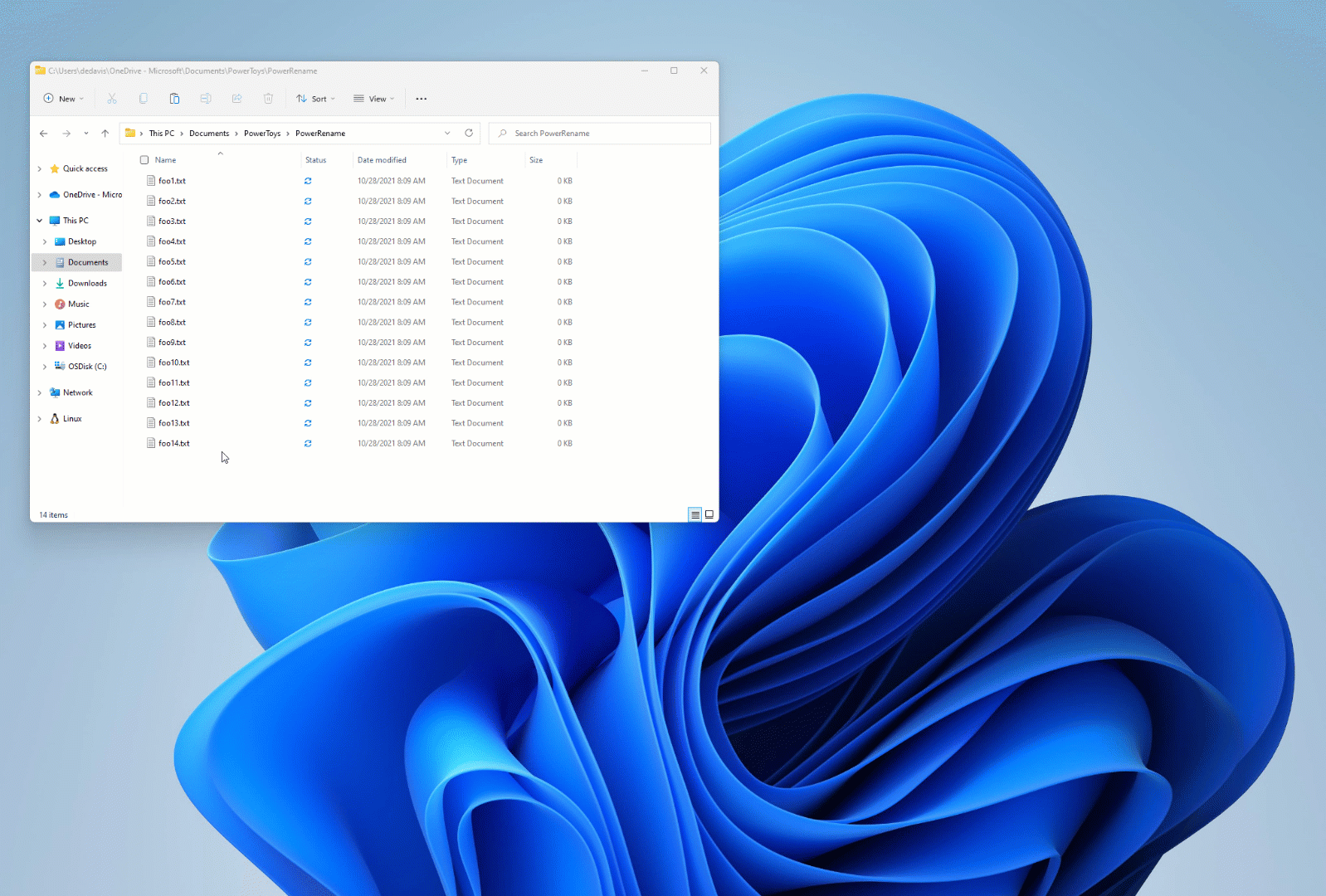
Image Resizer
Mehrere Bilder gleichzeitig hinsichtlich ihrer Größe bearbeiten geht dank Image Resizer ganz easy: Bilder markieren, gewünschte Bildgröße auswählen und das wars – es wird nun eine entsprechende Kopie der Bilder in geringerer Bildgröße im Ordner abgelegt.
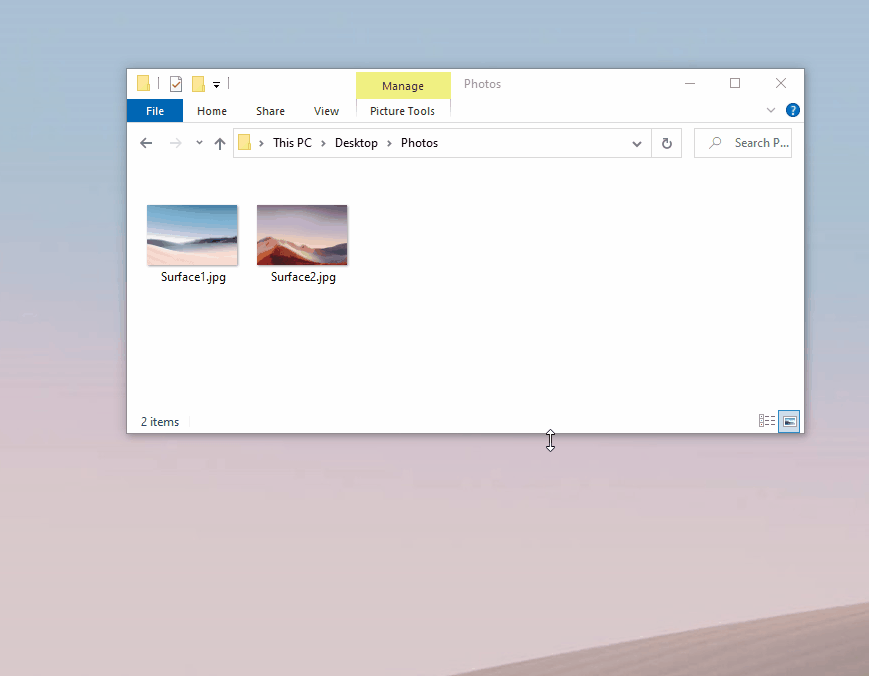
Wie kann ich die PowerToys nutzen?
Um die PowerToys nutzen zu können, ist eine Installation über den aktuellen Microsoft Store notwendig. Unterstützt werden die PowerToys auf Windows 10 (v2004 (19041) oder neuer) und Windows 11.
Wer vorab prüfen möchte, ob die Systemanforderungen des eigenen PC die Ausführung der PowerToys unterstützt, kann dies über die Eingabe Windows+R → Eingabe winver → OK tun. Details rund um die Installation hat Microsoft natürlich auch für alle Interessierten zum Nachlesen zusammen gestellt. Updates erfolgen in der Regel automatisiert – wer das nicht möchte, kann in den Einstellungen entsprechend auf „manuell“ umstellen.
Mitwirkung möglich!
PowerToys sind – unserer Meinung nach – praktische kleine Helfer und können sicherlich hier und da Zeit und Nerven der Nutzer einsparen. Das Besondere: Das PowerToys-Entwicklungsteam ist stets auf der Suche nach Mitgliedern aus der Poweruser-Community zur Unterstützung, Entwicklung und Weiterentwicklung der Programme. Getreu dem Motto „Voneinander – Füreinander“! Wer Interesse hat, kann auf verschiedenen Wegen mitwirken:
- Erstellen einer technischen Spezifikation
- Erarbeitung Entwurfskonzept oder Empfehlung
- Mitwirkung an der Dokumentation
- Identifikation und Behebung von Bugs
- Programmierung neuer Features und PowerToys
Interesse geweckt? Dann werfen Sie doch gleich einmal einen Blick in den Leitfaden für Mitwirkende. 😉
Views: 786


