Wir veröffentlichen an dieser Stelle in regelmäßigen Abständen Artikel aus dem Blog von Microsoft MVP Thomas Pött.
In Microsoft Teams haben Sie mit der Kanalmoderation die Möglichkeit, zu steuern, wer dort neue Beiträge veröffentlichen darf und ob Mitglieder darauf antworten können. Falls ein Teambesitzer gegebenenfalls nicht über die notwendigen Fachkenntnisse verfügt, um eine Kanalmoderation optimal zu managen, können auch Teammitglieder als Moderatoren hinzugefügt werden. Die Verantwortung von Inhalten innerhalb des Kanals wird dann von Teambesitzer und Kanalmoderatoren gleichermaßen geteilt.
Nachfolgend zeigen wir Ihnen, wie Sie einen Kanal im Team erstellen und die Moderationskonfigurationen vornehmen.
1. Erstellen Sie zunächst einen eigenen Kanal im jeweiligen Team
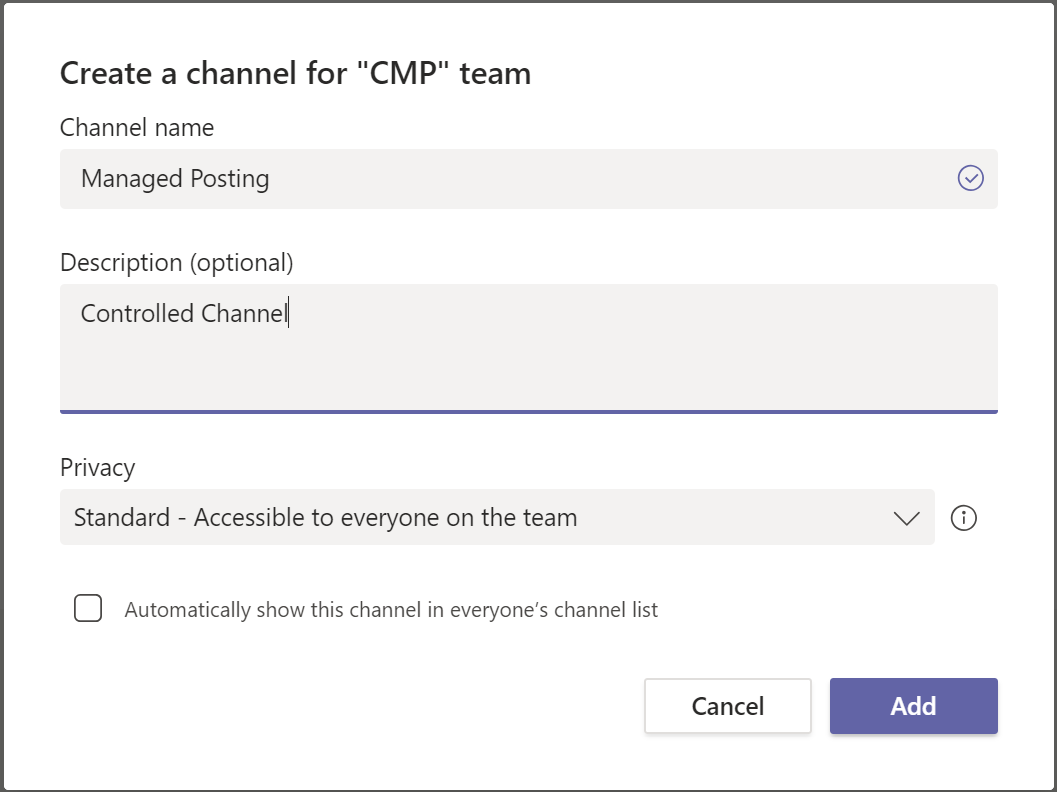
2. Wählen Sie nach der Erstellung des Kanals die Option „Manage Channel/Kanal verwalten“ aus.
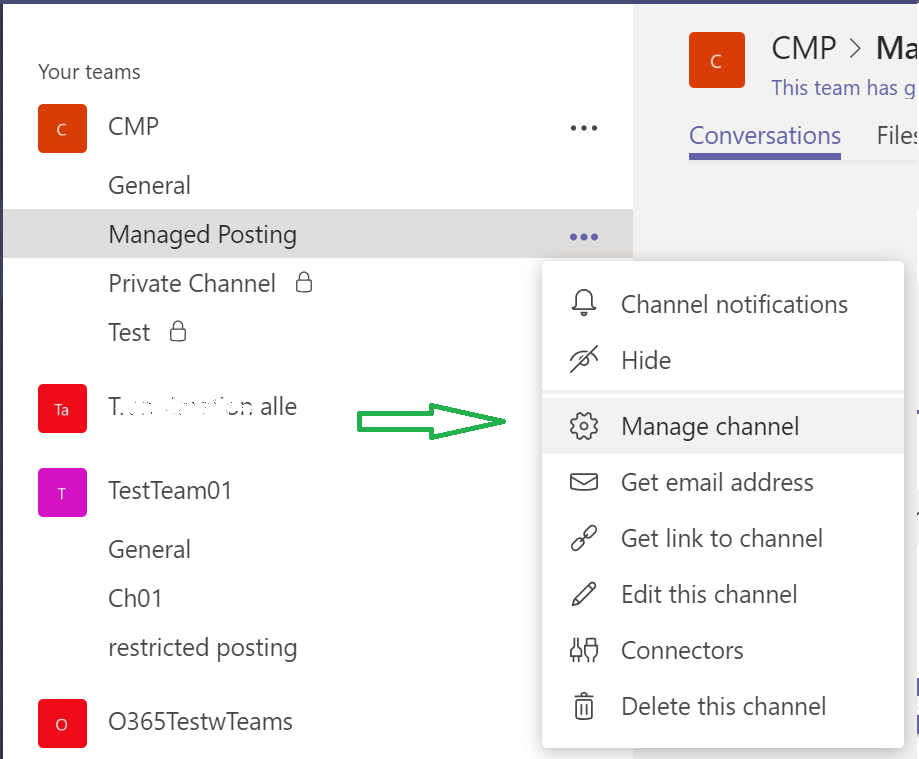
3. Konfiguration der Moderationseinstellungen
Im sich dann öffnenden Einstellungsfenster lassen sich zunächst die Rechte von Gastmitgliedern steuern. Sie können hier verhindern, dass Gäste proaktiv eine Unterhaltung beginnen.
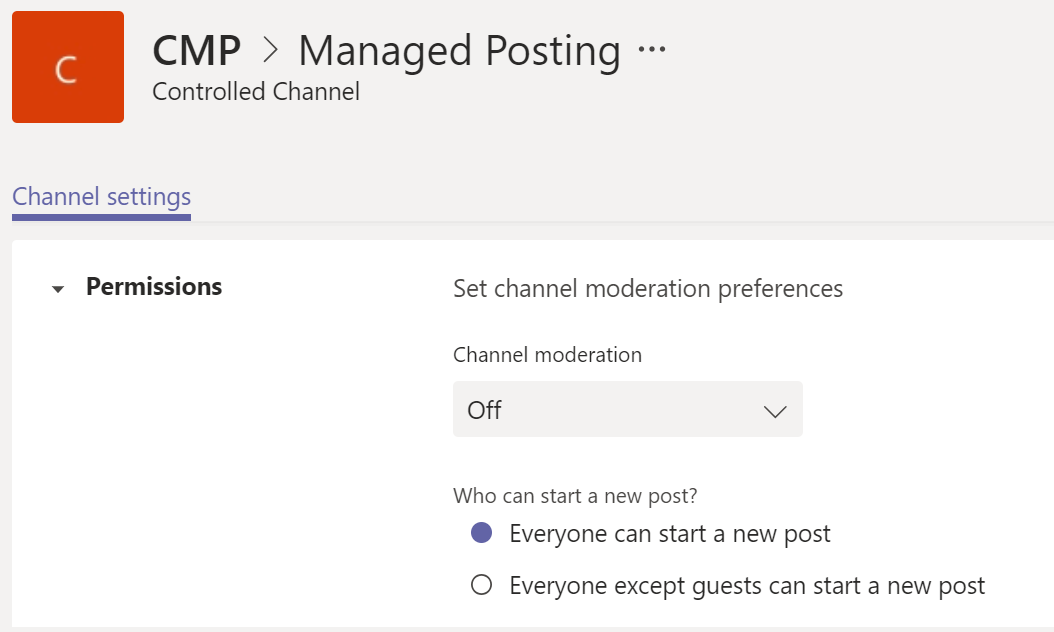
Aktivieren Sie im nächsten Schritt die Option „Channel Moderation“. Sie als Teambesitzer dürfen dann Beiträge im Kanal veröffentlichen. Mitglieder des Kanals können dagegen nur auf Beiträge antworten oder es lassen sich Bot- bzw. Connector-Nachrichten versenden.
Unter „Team members permissions/Berechtigungen für Teammitglieder“ können Sie die Erlaubnis, dass Teammitglieder auf Nachrichten reagieren können, auch abschalten. An dieser Stelle fungiert der Kanal als reines Informationsinstrument, da die Mitglieder lediglich Beobachter sind. Außerdem kann festgelegt werden, ob das Versenden von Nachrichten durch Bots und Connector möglich ist.
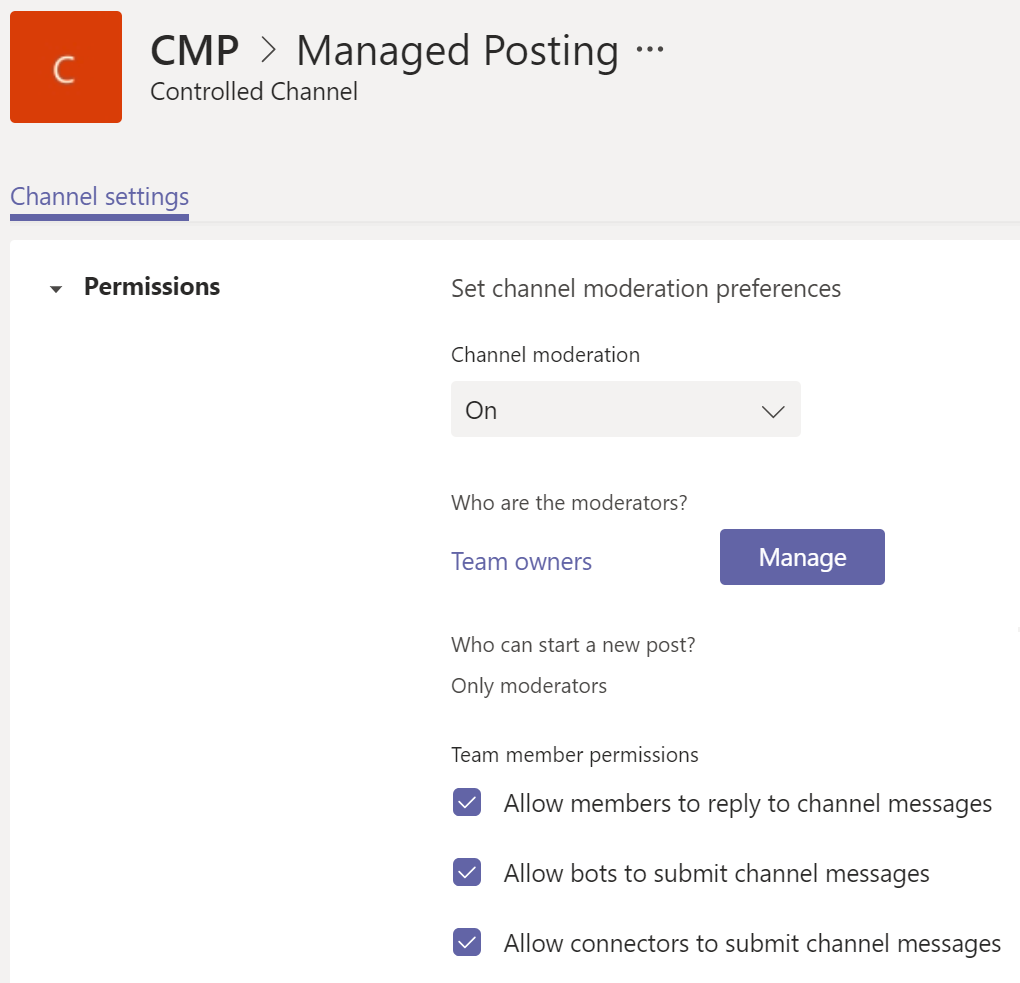
4. Bestimmung von Teammoderatoren
Bewegen Sie den Mauszeiger über „Team Owners/Teambesitzer“ wird Ihnen angezeigt, wer der automatisch hinzugefügte Teambesitzer ist. Standardmäßig ist dieser auch der Kanalmoderator, der nicht von der Moderation ausgeschlossen werden kann.
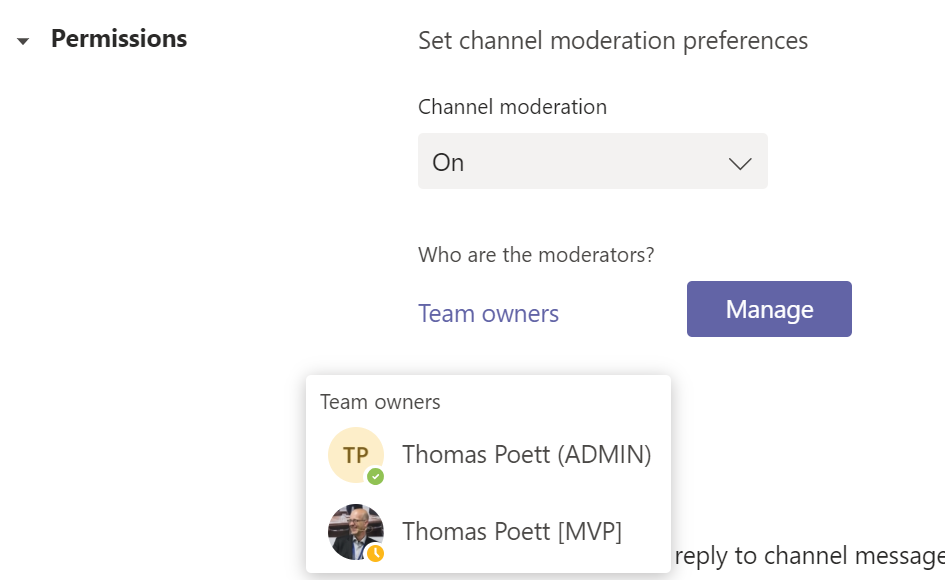
Aus der Liste der Teammitglieder lassen sich weitere Kanalmoderatoren hinzufügen. Nicht-Mitglieder des Teams werden auf der Liste nicht angezeigt und können dementsprechend auch nicht hinzugefügt werden.
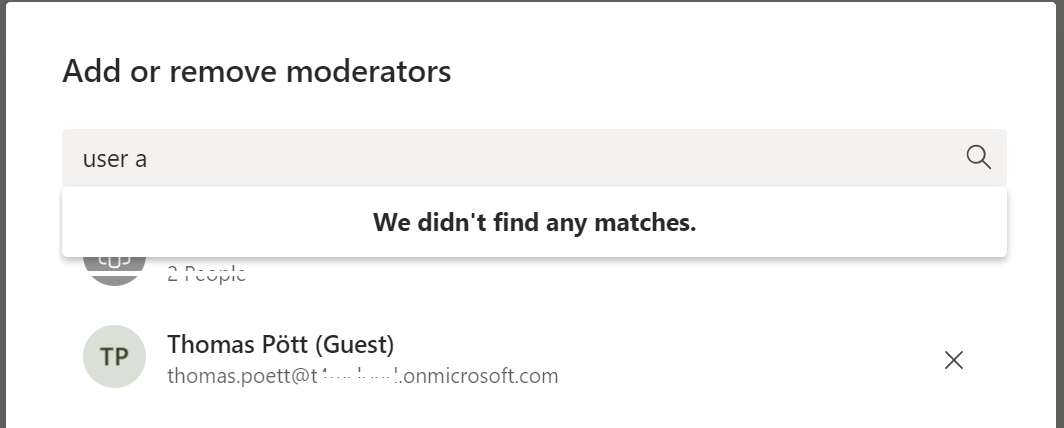
Optional ist auch die Festlegung von Gastmitgliedern als Moderator möglich. Dies ist bspw. sinnvoll, wenn Sie ein Projektmanagement-Team besitzen oder der Projektmanager jemand externes ist.
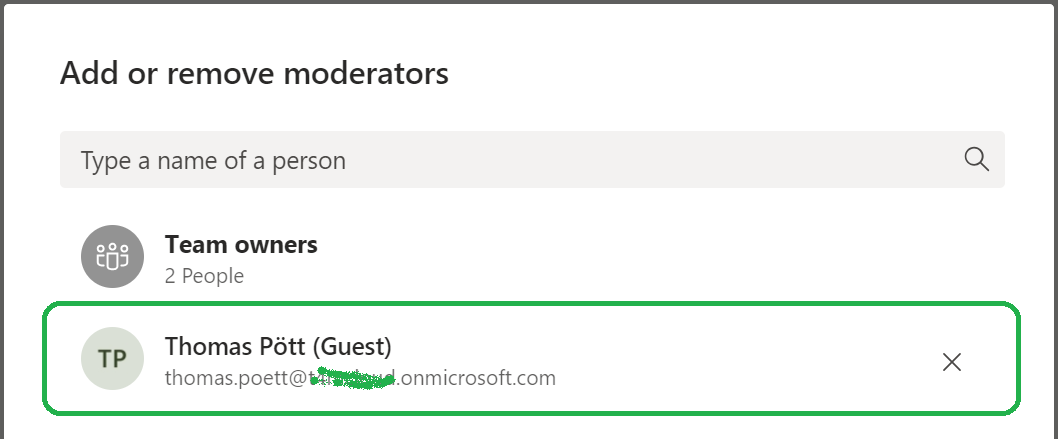
Abschließend noch ein paar Anwendungsbeispiele für moderierte Kanäle:
a) Nutzung als Informationskanal: Möchten Sie im Kanal lediglich bestimmte Informationen für die Mitglieder bereitstellen, sollten Sie einen Moderator definieren und die Informationsfreigabe bspw. auf Ankündigungen einschränken. Je nachdem für wen die dortigen Informationen bestimmt sind, können Sie die Antwortfunktion auf Nachrichten aktivieren oder ausgeschaltet lassen.
b) Nutzung als Funktionskanal: Wenn Sie auf dem Kanal bspw. Bots einsetzen, ist eine Zusammenarbeit der Mitglieder auf Grundlage der Nachrichtenfunktion möglicherweise nicht erforderlich. In diesem Fall können Sie den Chat-Bereich geschlossen halten und sich auf die anderen Kanal-Funktionen konzentrieren.
c) Compliance-Kontrolle: Verfügen Sie über einen Management-Kanal, möchten diesen steuern und/oder die Compliance- bzw. Verhaltensrichtlinien sicherstellen, bieten Moderationskanäle hierfür eine Unterstützung.
Views: 1207

