Am 14. Januar 2020 wurde der Support für Windows 7 endgültig eingestellt und viele User sind auf Windows 10 umgestiegen. Sich an ein neues Betriebssystem zu gewöhnen, kann mitunter einige Zeit in Anspruch nehmen. Um Ihnen den Einstieg zu erleichtern, verraten wir Ihnen sieben Tipps, Tricks und Einstellungen für Windows 10.
#1 Kacheln, Kacheln, Kacheln – personalisieren Sie das Startmenü
Das Startmenü von Windows 10 arbeitet mit einer Kacheloberfläche. Was zunächst sehr gewöhnungsbedürftig scheint, bietet Ihnen jedoch eine Vielzahl an Möglichkeiten, das Startmenü an Ihre individuellen Bedürfnisse anzupassen.
Um eine neue Kachel hinzuzufügen, klicken Sie mit der rechten Maustaste auf das jeweilige Programm und wählen Sie anschließend „an Start anheften“. Andersherum können Sie auf die gleiche Weise auch eine Kachel vom Startmenü lösen. Auch lässt sich die Größe einer Kachel anpassen. Wählen Sie hierfür ebenfalls per Rechtsklick die Option „Größe ändern“ aus. Sie wünschen eine andere Sortierung oder mehr Struktur im Startmenü? Per Drag & Drop lassen sich die Kacheln an eine andere Stelle ziehen. Außerdem haben Sie die Möglichkeit, verschiedene Kategorien zu erstellen. Ordnen Sie dafür die Kacheln ebenfalls mittels Drag & Drop an und benennen Sie anschließend mit einem Doppelklick auf „Gruppe benennen“ die Kategorie.
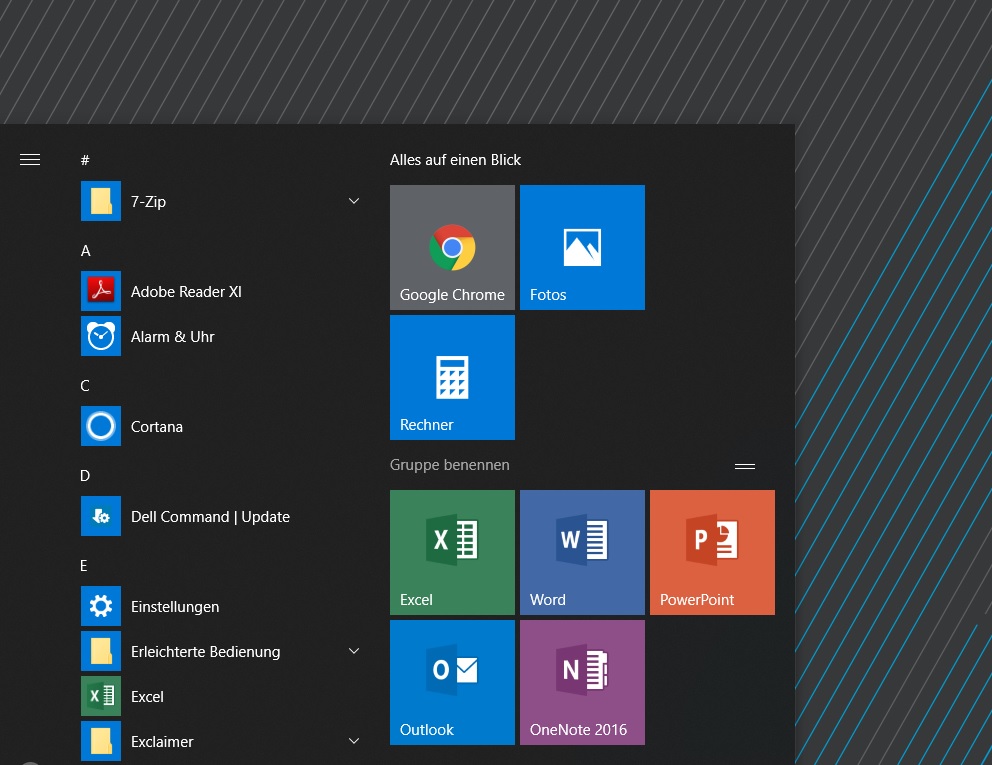
#2 Screenshots mit einer Tastenkombination
Screenshots lassen sich mit Windows 10 jetzt noch einfacher erstellen, ohne dass dafür ein zusätzliches Programm geöffnet werden muss. Dies geht ganz unkompliziert mit der Tastenkombination [Shift] + [Windows Taste] + [S]. Abgesehen von dem Vollbild-Screenshots können User mittlerweile auch freihändig die Stelle auswählen, die gespeichert werden soll. Darüber hinaus gibt es noch weitere nützliche Shortcuts, die Sie für Windows 10 nutzen können. Eine erste Übersicht bietet Ihnen der Blogbeitrag von Microsoft.
#3 Pausieren von Windows Updates
Wir raten grundsätzlich immer dazu, Windows 10 stets aktuell zu halten und die bereitgestellten Updates automatisch zu installieren. Allein schon aus dem Grund, dass der stets aktuelle Sicherheitsstandard Ihrer Geräte gewährleistet wird. Dennoch kennen auch wir Situationen, in denen man gerade nicht die Zeit für Systemupdates hat. In diesem Fall besteht die Option, die Windows 10 Updates für maximal 35 Tage zu pausieren. Gehen Sie in die Einstellungen -> Update und Sicherheit -> Windows Update -> Erweiterte Optionen und klicken Sie bei „Updates aussetzen“ auf „ja“. Auch wenn Sie die Updates vorläufig deaktiviert haben – holen Sie das Update trotzdem so schnell wie möglich nach!
#4 Automatischen Start von Programmen deaktivieren
Wenn Ihr Gerät verhältnismäßig lang zum Hochfahren braucht, könnte der Grund dafür verschiedene Programme sein, die bei Einschalten des Geräts automatisch starten. Überprüfen Sie daher, ob dies unbedingt notwendig ist. Um zu sehen, welche Programme sich automatisch öffnen, gehen Sie unter Einstellungen -> Apps -> Autostart. Sollte bei einigen Programmen der automatische Start nicht erforderlich sein, deaktivieren Sie dies ganz einfach mit einem Klick.
#5 Dark Mode
Standardmäßig ist Windows 10 in einem hellen Design gehalten. Wer jedoch seine Augen schonen möchte, kann das System auch in den Dark Mode versetzen. Gehen Sie hierfür in die Einstellungen und wählen Sie Personalisierung -> Farben und scrollen Sie runter bis „Standard-App-Modus auswählen“. Wählen Sie anschließend die Einstellung „Dunkel“ aus. Ein weiterer Vorteil vom Dark Mode: Er verbraucht auch weniger Akku.
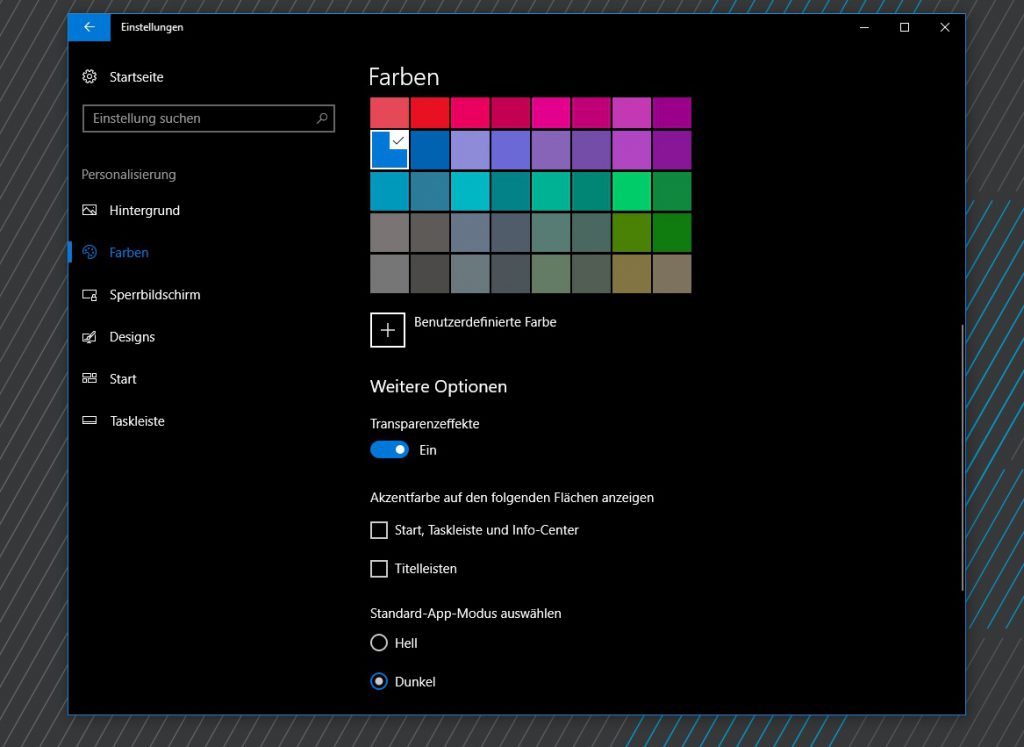
#6 Geteilter Bildschirm
Wen man parallel an zwei Dokumenten arbeitet, kann es schnell nervig werden zwischen den einzelnen Dateien hin und her wechseln zu müssen. Durch die Multi-Window-Funktion lässt sich Ihr Bildschirm so teilen, dass Ihnen beide Dateien gleichzeitig angezeigt werden. Ziehen Sie dafür die geöffnete Datei an den linken oder rechten Bildschirmrand – die Datei passt sich dann automatisch auf die Hälfte des Bildschirms an. Mit einem Klick können Sie dann wählen, welche Datei auf der anderen Bildschirmhälfte angezeigt werden soll.
#7 Konzentriertes Arbeiten dank Benachrichtigungsassistent
Gerade wenn man konzentriert arbeiten möchte, können Pop-Up-Benachrichtigungen als sehr störend empfunden werden. Schalten Sie diese ganz unkompliziert aus und legen Sie mit dem Benachrichtigungsassistenten fest, wann Sie in welcher Weise benachrichtigt werden wollen. Gehen Sie hierfür unter Einstellungen -> System -> Benachrichtigungsassistent. Dort können Sie z. B. einstellen, zu welchen Zeiten Sie nicht durch Benachrichtigungen gestört werden möchten.
Quelle: Microsoft
Views: 404

